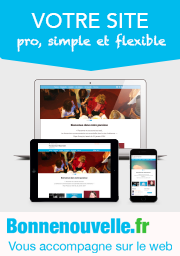![]() Exemple de mini-site
Exemple de mini-site
![]() A comparer au site général
A comparer au site général
1a. Créer les auteurs Responsable et Organisation
- Créer le Responsable et son Organisation comme administrateurs de la rubrique à transformer en mini-site
 Père Prénom Nom [Valider]
Père Prénom Nom [Valider]
 Paroisse de "nom de la paroisse" (exemple : Paroisse de X) et dans sa biographie ses prénom et nom, "animateur du site de la paroisse de" avec l’adresse, téléphone et les horaires [Valider].
Paroisse de "nom de la paroisse" (exemple : Paroisse de X) et dans sa biographie ses prénom et nom, "animateur du site de la paroisse de" avec l’adresse, téléphone et les horaires [Valider]. - Noter sur un papier les numéros de ces 2 auteurs, leurs identifiants et mots de passe.
- Une fois le contenu publié de votre mini-site, ajouter ces auteurs comme auteurs des articles de votre mini-site, notamment l’article Horaires et Equipe
1b. Si les auteurs existent déjà, les mettre administrateurs de leur sous-rubrique
Aller sur leur fiche d’auteur :
- Edition > Auteur > Cliquer sur le nom de l’auteur
- Modifier cet auteur
- Dans [Statut de cet auteur :], sélectionnez : [Administrateur]
- et sous Restreindre la gestion à la rubrique : cliquer sur la loupe pour lui affecter sa sous-rubrique
- cliquer [Choisir] + [Enregistrer]
- cf points 1a. 2 et 3
2. Créer un mini-site
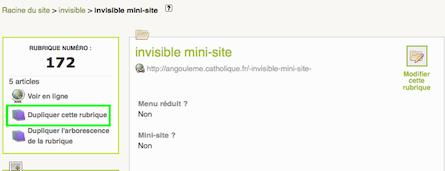
- Aller sur la rubrique à transformer en mini-site
- [Modifier cette rubrique], cocher Mini-site ? [Oui]
- Menu réduit ? cocher [Oui]
- [Enregistrer]
- Aller sur la rubrique "invisible" du site ou "invisible mini-site" que vous désirez copier
- Cliquer [Dupliquer cette rubrique], Choisir [Dupliquer Arborescence + Articles] , [Confirmer]
- Renommer le titre de rubrique en "invisible" (sans majuscules) et [Déplacer] la nouvelle sous-rubrique à la racine du mini-site
- Si vous voulez laisser la main aux administrateurs de mini-sites, garder les articles : pied de page, pied de page newsletter, colonne de droite et gauche, sinon les supprimer [Mettre à la poubelle]
3. Configurer et mettre en forme le mini-site
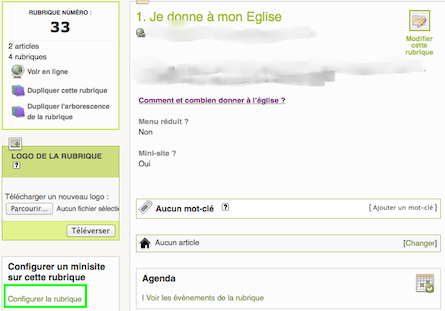
- Sur la rubrique mini-site, cliquer en bas à gauche sous Configurer un mini-site sur cette rubrique : [Configurer la rubrique]
- Par défaut, Spip a copié le n° des articles de la rubrique "invisible" du site général, mettre à jour les n° d’articles en ouvrant dans un nouvel onglet la rubrique "invisible" du mini-site
- "4. N° de l’article du bloc contact" pour créer un bloc contact avec les coordonnées des responsables du mini-site visible sur chacune de ses pages. Le code
<bloc_contact1|id_article=XX>inséré dans l’article Colonne de gauche ou droite le fait apparaître - Modifier les couleurs si besoin
- Site Symphonie Modifier le nombre d’articles maximum sur la page d’accueil du mini-site si besoin.
- [Enregistrer]
- Ajouter des photos au bandeau-photos et les mettre dans le portfolio
Paramétrer la page d’accueil du mini-site
site Symphonie
![]() Par défaut, un mini-site affiche 7 articles : un à la Une grâce au mot-clé accueil_une_minisite et 6 en-dessous avec le mot-clé accueil_minisite). La page d’accueil peut afficher au maximum 15 articles.
Par défaut, un mini-site affiche 7 articles : un à la Une grâce au mot-clé accueil_une_minisite et 6 en-dessous avec le mot-clé accueil_minisite). La page d’accueil peut afficher au maximum 15 articles.
| accueil_une_minisite | |
| accueil_minisite | accueil_minisite |
| accueil_minisite | accueil_minisite |
| accueil_minisite | accueil_minisite |
site Web2
![]() Par défaut, un mini-site affiche 12 articles parmi les deux derniers articles publiés de 6 sous-rubriques du mini-site avec le mot-clé sur la sous-rubrique selon la position désirée :
Par défaut, un mini-site affiche 12 articles parmi les deux derniers articles publiés de 6 sous-rubriques du mini-site avec le mot-clé sur la sous-rubrique selon la position désirée :
| haut_gauche-minisite | haut_droite-minisite |
| centre_gauche-minisite | centre_droite-minisite |
| bas_gauche-minisite | bas_droite-minisite |
Les mots-clés sur les sous-rubriques : afficher_un_article, afficher_trois_articles, afficher_quatre_articles permettent d’afficher en page d’accueil un seul article, trois ou quatre articles.
Pour changer l’ordre d’affichage des deux articles, modifier leurs dates de publication.
A part la sélection du contenu sur sa page d’accueil, un mini-site fonctionne exactement comme une rubrique ordinaire.
4. Ajouter un bandeau à votre mini-site
- Préparer un bandeau de mini-site qui s’affichera sur chacune de ses pages, soit une image de 950 X 130 pixels en png
- Retourner à la page de rubrique du mini-site
- Ajouter en bas en document joint cette image > Télécharger > Enregistrer
- Modifier le document : [Titre du document] : bandeau_fr (en minuscules) > Enregistrer
- Cliquer en haut à gauche [Voir en ligne] pour voir votre mini-site sur le site public, recalculer la page si besoin.
Moteur de recherche par liste déroulante
Article de paramétrage d’une liste déroulante
- Créer un article dans la rubrique invisible ayant pour [Titre] le texte à afficher au-dessus de la liste, exemple : "Ma paroisse en un clic"
- avec pour sous-titre, exemple : "Choisir une paroisse", le 1er élément de la liste déroulante
- avec, si besoin, un chapeau qui s’affiche sous la liste déroulante.
- [Enregistrer]
- [Publier l’article]
- Noter son n° d’article et le saisir dans Squelettes > Site Bonnenouvelle.fr > 6. Autres > 4. N° d’article Rechercher une Paroisse/rubrique
- [Enregistrer]
Moteur de recherche d’articles ou de sous-rubriques
Décider si le moteur doit lister
- des articles (1 article = 1 paroisse) ou
- des sous-rubriques (1 sous-rubrique = 1 paroisse)
- Aller sur la rubrique-mère, Paroisses, par exemple
- Modifier la rubrique et y insérer ce code pour une liste d’articles :
<bloc_recherche_paroisse_article1|id_rubrique=XX>
ou celui-ci pour une liste de sous-rubriques :
<bloc_recherche_paroisse1|id_rubrique=XX>XX étant la rubrique dont vous voulez lister le contenu - [Enregistrer]
 Il est aussi possible d’intégrer la liste déroulante dans un article de colonne de droite ou ailleurs dans un article.
Il est aussi possible d’intégrer la liste déroulante dans un article de colonne de droite ou ailleurs dans un article.







 Mathilde Henry
Mathilde Henry