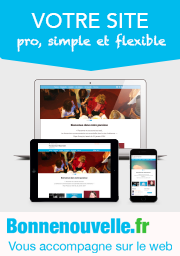Créer une infolettre
Pour créer un nouveau message ou envoyer votre newsletter :
- Sur l’espace privé, aller dans Edition > Infolettres
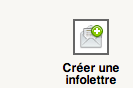 Créer une infolettre
Créer une infolettre - Cliquer en bas à droite : [Créer une infolettre].
- Lui donner un titre qui sera le sujet du mail lu par l’abonné, si possible un titre précis avec les évènements-phares
- Choisir le modèle désiré :
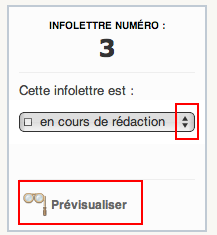 Prévisualiser
Prévisualiser- Newsletter colonne Edito-Homélie (colonne de droite, l’homélie ou édito)
- Newsletter deux colonnes (comme votre page d’accueil, illustre cet article)
- Lettre : un message texte
- Nouveautés : les derniers articles publiés du site
- Vous pouvez ajouter un texte dans le champs [Chapeau] ou [Texte] et le mettre en forme
- Enregistrer.
- Cliquer à gauche [Prévisualiser]
- Page précédente ou cliquer [Infolettres]
- Si OK, sélectionner à gauche dans la liste déroulante Cette infolettre est [Publiée en ligne]
- La 1ère fois, nous vous conseillons de vous l’envoyer à vous-même en mettant votre e-mail dans le champs [Envoyer à 1 personne]
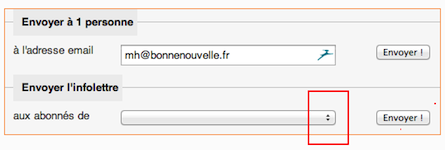 Envoyer l’infolettre aux abonnés de
Envoyer l’infolettre aux abonnés de - Une fois le test reçu, vous pouvez [Envoyer l’infolettre aux abonnés de :]
- Choisir la liste désirée (ex : Newsletter de...) et [Envoyer].
Programmer une infolettre
- Sur l’espace privé, aller dans Edition > Infolettres
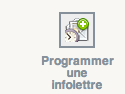 Programmer une infolettre
Programmer une infolettre - Cliquer en bas à droite : [Programmer une infolettre].
- Lui donner un titre qui sera le sujet du mail lu par l’abonné, si possible un titre précis avec les évènements-phares
- Choisir la fréquence dans Répéter :
- Tous les jours
- Semaines
- Mois
- Années
- Vous pouvez préciser un nombre de fois ou une date de fin
- Choisir le modèle désiré
- Vous pouvez ajouter un texte dans le champs [Chapeau] ou [Texte] et le mettre en forme
- Envoyer en test à votre adresse
- Choisir la liste désirée
- Enregistrer.
Suivi des envois

- Pour voir le suivi des envois, aller dans Edition > Suivi des envois
- Puis cliquer sur l’envoi N° XX
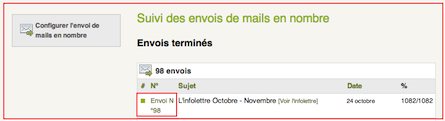 Envoi n°
Envoi n°Vous voyez la date de début et de fin d’envoi et le norme d’envois.
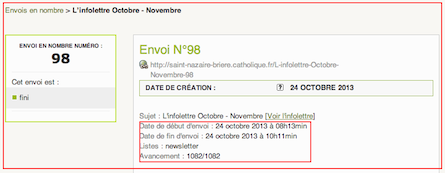 Détails de l’envoi
Détails de l’envoi
Inscrits aux envois par email
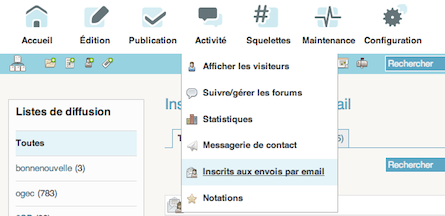
Créer une liste
- Aller dans Activité > Suivi des inscrits par email
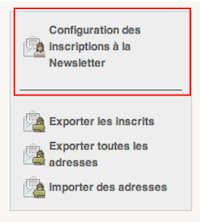 Configuration des inscriptions à la Newsletter
Configuration des inscriptions à la Newsletter - Pour créer une liste, cliquer à gauche [Configuration des inscriptions à la Newsletter]
- Saisir un [Identifiant]
- Le [Nom de la liste] qui apparaîtra lors de l’envoi de l’infolettre
- Statut : Ouverte
- Enregistrer
![]() Cocher Supprimée pour supprimer une liste
Cocher Supprimée pour supprimer une liste
![]() La liste doit avoir l’[Identifiant] : newsletter pour que le formulaire d’inscription à la newsletter fonctionne.
La liste doit avoir l’[Identifiant] : newsletter pour que le formulaire d’inscription à la newsletter fonctionne.
![]() La Validation des inscriptions doit être laissée sur Double Opt-in, garant de la bonne délivrabilité de votre e-mailing.
La Validation des inscriptions doit être laissée sur Double Opt-in, garant de la bonne délivrabilité de votre e-mailing.
Importer des adresses
- Préparer un fichier sous Excel avec un email par ligne sans espace ni virgule ni point-virgules.
- Enregistrer ce fichier en .csv
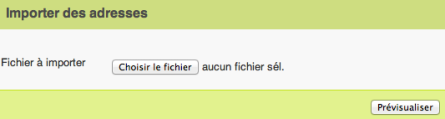 Importer des adresses
Importer des adresses - Aller dans Activité > Suivi des inscrits par email
- Cliquer à gauche [Importer des adresses]
- Choisissez un fichier
- Prévisualiser
- Penser à cocher :
- la liste choisie, exemple Newsletter et
- Valider directement les inscriptions sans demande de confirmation
- Desactiver la notification des inscriptions pour cet import
Exporter les inscrits
- Aller dans Activité > Suivi des inscrits par email
- Cliquer [Exporter les inscrits] génère le téléchargement des inscrits en .csv
Le sigle CSV signifie Comma-separated value : valeurs séparées par des virgules. Il s’agit d’un format universel. Excel est capable d’importer un fichier CSV via "Données > Données externes > Importer des données." - Ouvrir une feuille blanche d’Excel. Inutile d’ouvrir le fichier CSV contenant les données exportées.
- Cliquer "Données > Données externes > Importer des données"
- Choisir le fichier .csv
- Cocher "délimité" puisque des virgules séparent les champs
- Cliquer Suivant, puis dans Séparateurs, cocher Délimité et Virgules, Suivant, Fin.
- Si l’on a bien ouvert une feuille blanche, on peut choisir "une feuille de calcul existante" et entrer le nom de la cellule de départ : "=$A$1"
- Cliquer "OK"