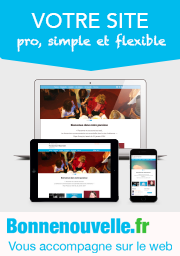1. Vous connecter à l’espace privé
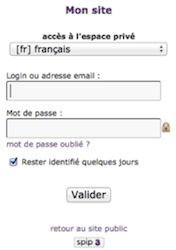
L’espace privé du site est accessible en ajoutant [ecrire] à l’adresse du site : http://www.monsite.fr/ecrire ou par le lien en bas à droite [Espace privé]
2. Récapitulatif des dons
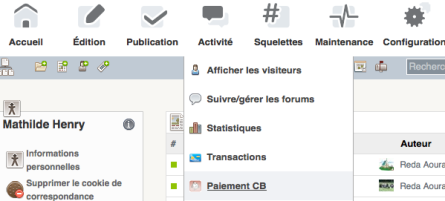
![]() Aller dans Activités > Paiement CB
Aller dans Activités > Paiement CB
| Date | Type | Id Transaction | Nom | Prénom | Montant | Mode de paiement | Détail | Reçu | Statut |
|---|
Un échec correspond à une tentative de paiement : l’utilisateur est allé sur le site de la banque a cliqué "Annuler" ou essayé de payer, mais cela a produit une erreur.
Détails d’une transaction
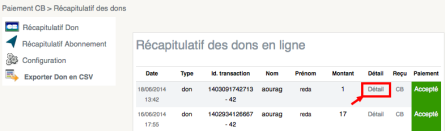
- Cliquer Détail à droite d’une transaction
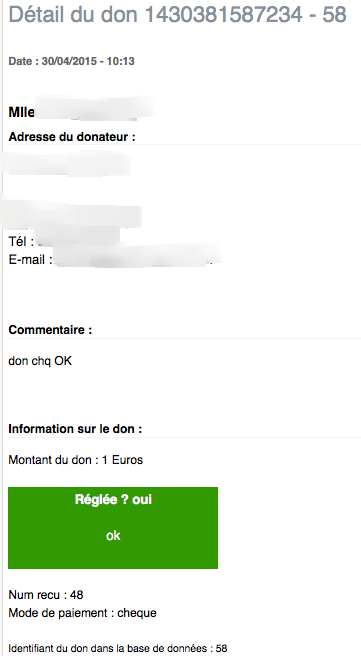 Détail d’une transaction
Détail d’une transaction - Vous voyez le détail d’un don ou abonnement. Ces informations sont reprises dans le mail envoyé au visiteur, que vous recevez aussi
Reçus fiscaux PDF
- Cliquer CB XX à droite d’une transaction pour ouvrir le reçu fiscal en PDF
3. Récapitulatif des abonnements
- Cliquer dans le menu à gauche Abonnement
4. Exporter les données
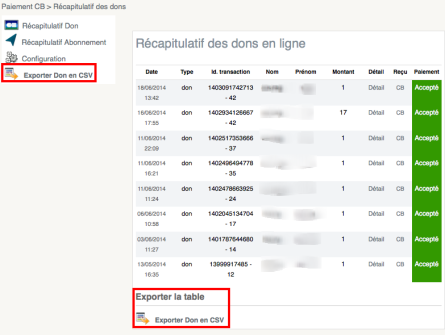
- Cliquer Exporter Don ou Abonnement en CSV génère un fichier à télécharger sur votre disque dur.
Le sigle CSV signifie Comma-separated value : valeurs séparées par des virgules. Excel est capable d’importer un fichier CSV via "Données > Données externes > Importer des données." - Ouvrir une feuille blanche d’Excel. Inutile d’ouvrir le fichier CSV contenant les données exportées.
- Cliquer "Données > Données externes > Importer des données"
- Choisir le fichier .csv
- Cocher "délimité" puisque des virgules séparent les champs
- Cliquer Suivant, puis dans Séparateurs, cocher Délimité et Virgules, Suivant, Fin.
- Si l’on a bien ouvert une feuille blanche, on peut choisir "une feuille de calcul existante" et entrer le nom de la cellule de départ : "=$A$1"
- Cliquer "OK"
- Si votre navigateur est en affichage UTF8, le mettre en Unicode. Sinon, un simple Rechercher-Remplacer (et Remplacer tout) permet de rendre les caractères accentués lisibles.
5. Configuration des dons
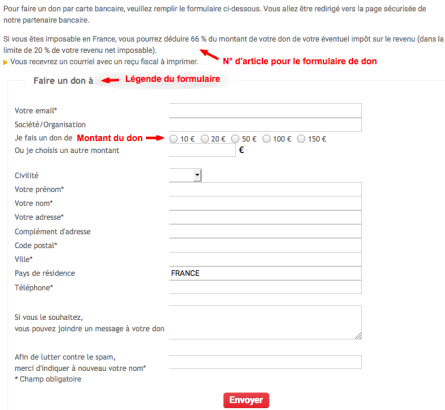
Le don et les transactions en ligne obéissent à des règles d’ergonomie et de marketing précises.
Nous vous conseillons vivement de nous transmettre vos demandes et de nous laisser le soin de modifier ces paramètres ensemble.
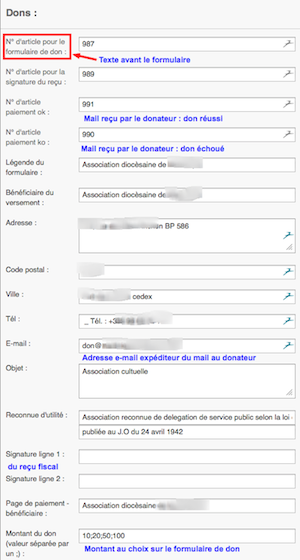
- Cliquer dans le menu à gauche Configuration pour voir toutes les possibilités
 Les libellés en gris sont cliquables et mènent aux articles permettant de changer :
Les libellés en gris sont cliquables et mènent aux articles permettant de changer : - Le texte précédent le formulaire de don
- La signature du reçu
- Le message du mail envoyé au donateur en cas de transaction réussie
- Et en cas de transaction échouée
 Les champs suivants apparaissent dans le reçu et le mail envoyé au donateur :
Les champs suivants apparaissent dans le reçu et le mail envoyé au donateur :
- Bénéficiaire
- Adresse, Code postal, Ville, Téléphone, E-mail, Objet et Reconnue d’utilité
- Nom du signataire et Fonction du signataire
 Montant du don sur le formulaire, vous pouvez modifier les montants (valeur séparée par un ;)
Montant du don sur le formulaire, vous pouvez modifier les montants (valeur séparée par un ;)
 Penser à [Enregistrer]
Penser à [Enregistrer]
NB : Le champ E-mail don est destinataire de la copie du mail envoyé au donateur
6. Configuration des abonnements
- Cliquer dans le menu à gauche Configuration
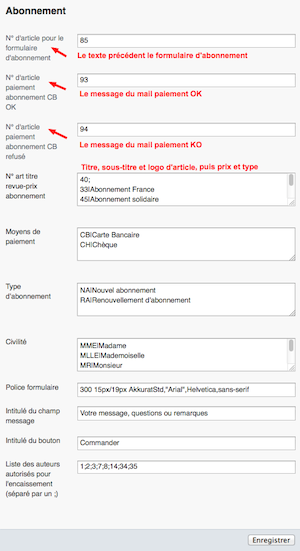
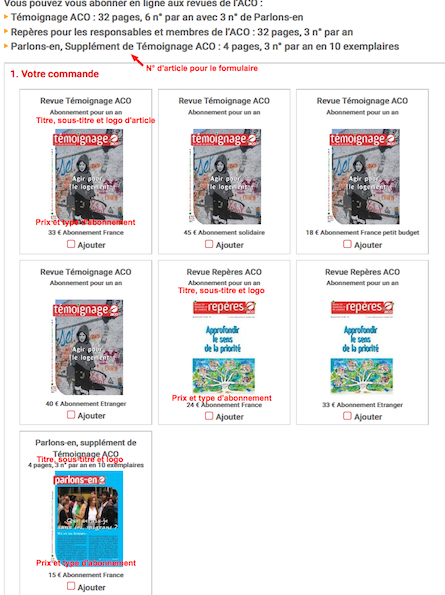
Les libellés en gris sont cliquables et mènent aux articles permettant de changer : - Le texte précédent le formulaire d’abonnement
- Le message du mail envoyé à l’abonné en cas de transaction réussie
- Et en cas de transaction échouée
- "N° art titre revue-prix abonnement" : le formulaire affiche le titre, sous-titre et logo de l’article 40
"40 ;
33|Abonnement France
45|Abonnement solidaire
42 ;
24|Abonnement France
33|Abonnement Etranger"
affiche quatre fois la revue de l’article 40 avec deux prix et abonnements différents, puis deux fois la revue de l’article 42 avec deux prix et abonnements différents et
"33|Abonnement France" affiche 33 € Abonnement France. - Moyens de paiement :
- "CB|Carte Bancaire
- CH|Chèque
- VB|Virement bancaire" propose ces trois modes de paiement
- Choix du Type d’abonnement et la Civilité
- Tout en bas, vous pouvez modifier les montants de l’abonnement France, Europe, le montant du N°, le texte Abonnement proposés dans le formulaire
- Penser à [Enregistrer]
7. Statut des transactions
Le menu Activités > Transactions permet de retrouver la liste de toutes les transactions et de les trier par statut :
- Aller dans Activités > Transactions

- OK pour les transactions dont le paiement a été réalisé
- Commande pour les transactions créées qui restent en attente de paiement
- Attente pour les transactions dont le paiement a été initié par un mode qui ne permet pas l’encaissement instantané (chèque, virement)
- Echec lorsqu’une tentative de paiement a eu lieu mais n’a pas réussi. Le code d’erreur est alors visible au survol du statut de la transaction
- Abandon pour les transactions abandonnées (si votre site permet l’abandon de commandes par exemple)
- Remboursées pour les transactions remboursées à posteriori
8. Validation des transactions par chèque ou virement
Il est prudent d’avoir encaissé les chèques avant de les saisir.
- Dans la colonne Statut, cliquer : Payer

- Dans le bas de la page, saisir la référence du chèque ou du virement
- Cliquer : Le règlement a été bien reçu
Noter une transaction comme remboursée
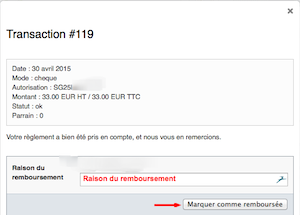
- Cliquer sur le n° de transaction dans la colonne de gauche.
- Dans la popin, noter la Raison du remboursement et Marquer la transaction comme remboursée.
- Pour effectuer le remboursement, le faire manuellement dans l’interface d’administration proposée par la banque.
9. Adresses e-mail et infos à fournir
A nous fournir
- Nom de votre banque et TPE :
- Votre Siret :
- Votre e-mail de contact client :
- Scan de la signature du signataire de l’économe/trésorier en .png
- Votre RIB
- Exemplaire de reçu fiscal en PDF
- E-mail destinataire des tickets d’achat si différent de reglements chez votresite.fr
- E-mail expéditeur des tickets d’achat si différent de reglements chez votresite.fr
- Envoyer un reporting quotidien à l’adresse mail si différent : récapitulatif visuel par mois
A fournir à la banque
- Votre e-mail de contact client :
- Votre logo au format indiqué par la banque en .gif
Fournis par la banque
- Id commerçant (15 chiffres) :
- Votre nom de client :
- Adresse web du support technique :
- E-mail du support technique :
- Téléphone du support technique :
- Votre e-mail de contact client à utiliser pour communiquer avec la banque :
- Leur indiquer comme e-mail de contact technique : partage.bonnenouvelle chez gmail.com
- L’interface de gestion du compte en ligne : adresse, identifiant et mot de passe communiqués par votre banque
- Noms des fichiers, dimensions et format de votre logo pour la page de paiement :
10. Communication avec la banque
A rappeler dans toutes vos communications avec la banque :
- Id commerçant (15 chiffres) :
- Votre nom de client :
- N’expédier vos e-mails qu’avec votre e-mail de contact client pour communiquer avec la banque :
Par défaut, cette adresse e-mail sera utilisée pour envoyer les journaux quotidiens des transactions, vous pouvez en indiquer une autre
Le tiers de paiement électronique envoie à chaque transaction un e-mail automatique récapitulant la transaction, par défaut : reglements chez votresite.fr, vous pouvez en indiquer une autre à la banque








 Réagir à cet article
Réagir à cet article
 Mathilde Henry
Mathilde Henry